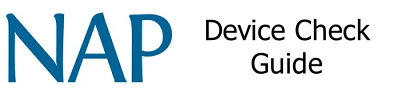NAPLAN Setup - Apple MacOS Device
NAPLAN Setup - Apple MacOS Device
Please follow the instructions below for installing the NAPLAN Locked Down Browser on a Apple MacOS device.
Not the right type of device? Click here to go back.
Step 1.
Click the link below to download the NAPLAN browser installer for MacOS.
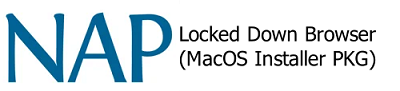
Step 2.
Once the download has finished, open the downloaded 'NAP Locked down browser.pkg' installer package to run the installation.
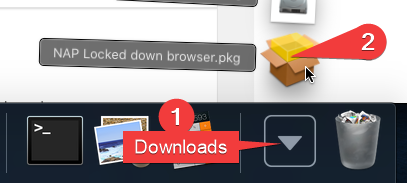
Step 3.
You should now see the 'Install NAP Locked down browser' window appear. Click the 'Continue' button.
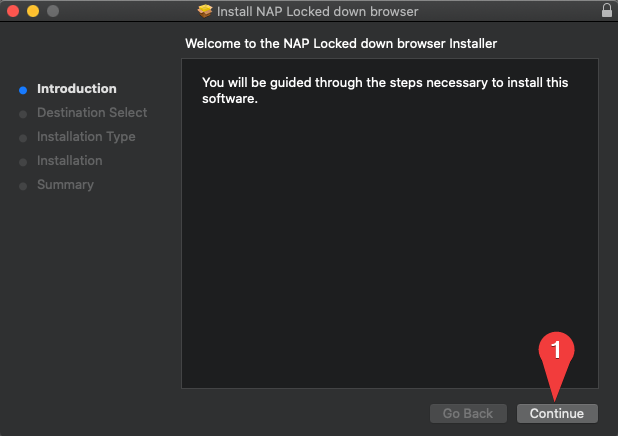
Step 4.
Click the 'Install' button.
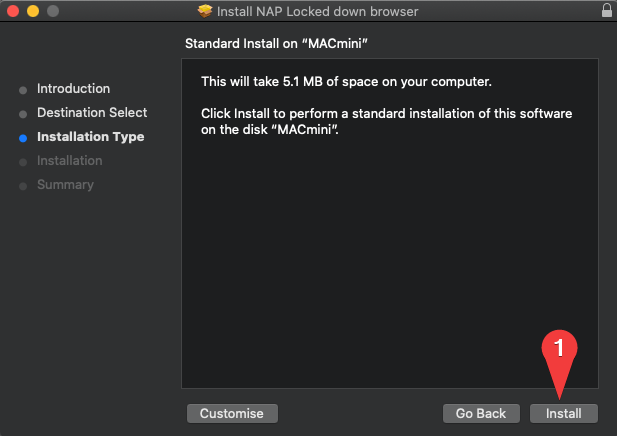
NOTE:
If you see a prompt like this, you will need to enter the Administrator login username and password for your Mac device. This login is NOT your UAHS student network daymap login. The Administrator login for your device should have been created when you first setup your laptop, and you may need to check with your parents/caregivers/owner of the laptop if you do not know what the login details are.
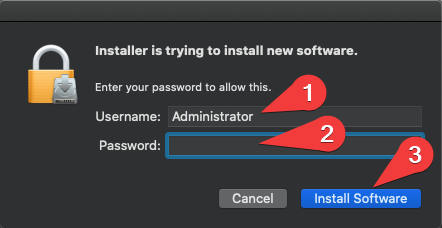
Step 5.
The NAPLAN locked down browser should now be successfully installed. Click on 'Close'.
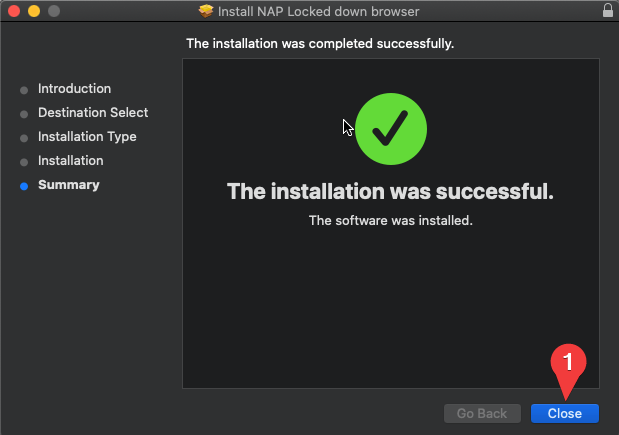
Step 6.
If you see this prompt, click on 'Move to Bin' (or alternatively click on 'Keep' if you wish to keep the installer package on your device).
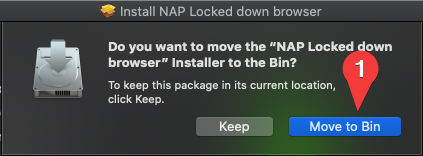
Step 7. IMPORTANT
You should now click on the link below and follow the guide on how to open the locked down browser and run the NAPLAN 'Device Check (no login)' function to ensure your device meets the requirements.